VerbTrainers for the iPad
Spanish, French, German and Italian Verbtrainers are available for your iPad.
The screenshots below show Verbos, the Spanish Verbtrainer; the Italian, French and German Verbtrainers are identical except, of course, they have different verbs.
| Drill Mode | |
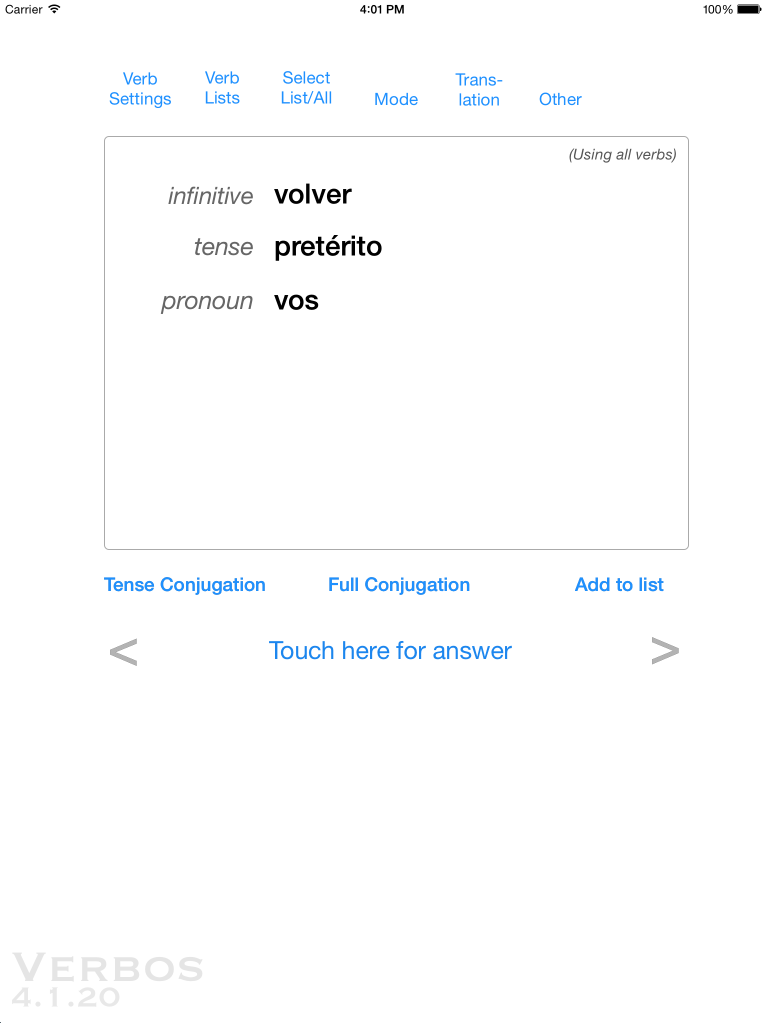 |
The Drill View of Verbos. Verbos presents an infinitive, a tense and a pronoun for a Spanish verb. You can then say the answer to yourself and touch the answer button to see if you got it right. Touch the button at the bottom to see the answer. |
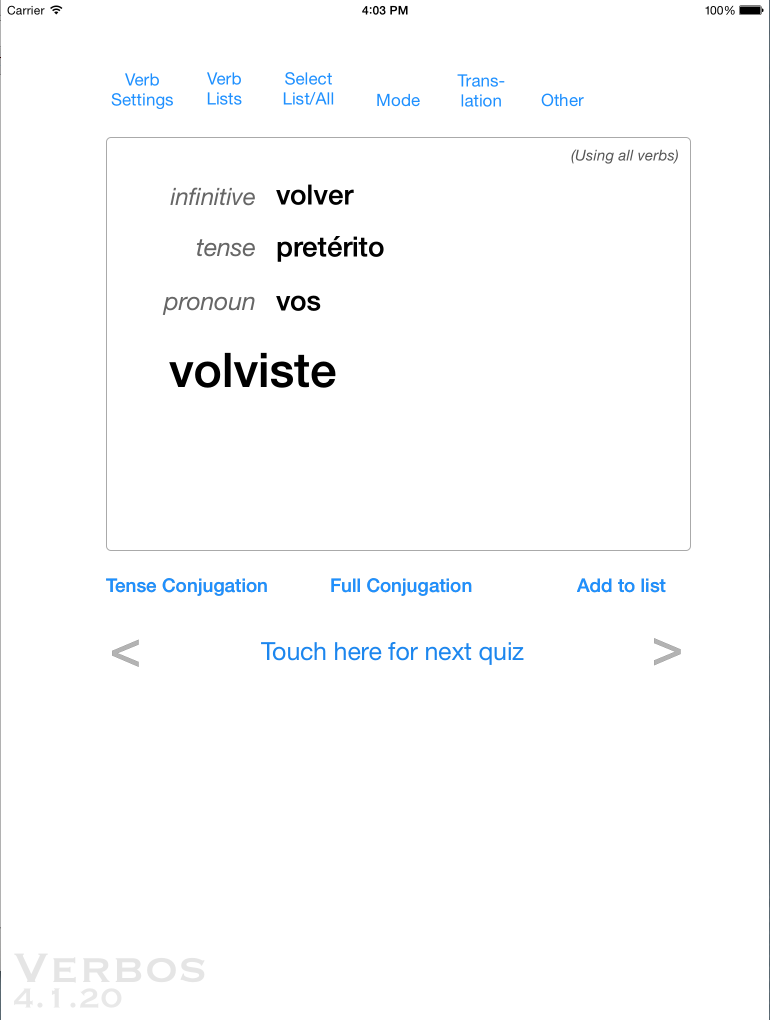 |
When you touch the answer button. Verbos presents the answer. When you've seen the answer, touch the button again for the next quiz. Verbos chooses verbs randomly from the verb forms of over 500 verbs, or you can select what forms and types of verbs to quiz from. You can also create lists of verbs to choose from. |
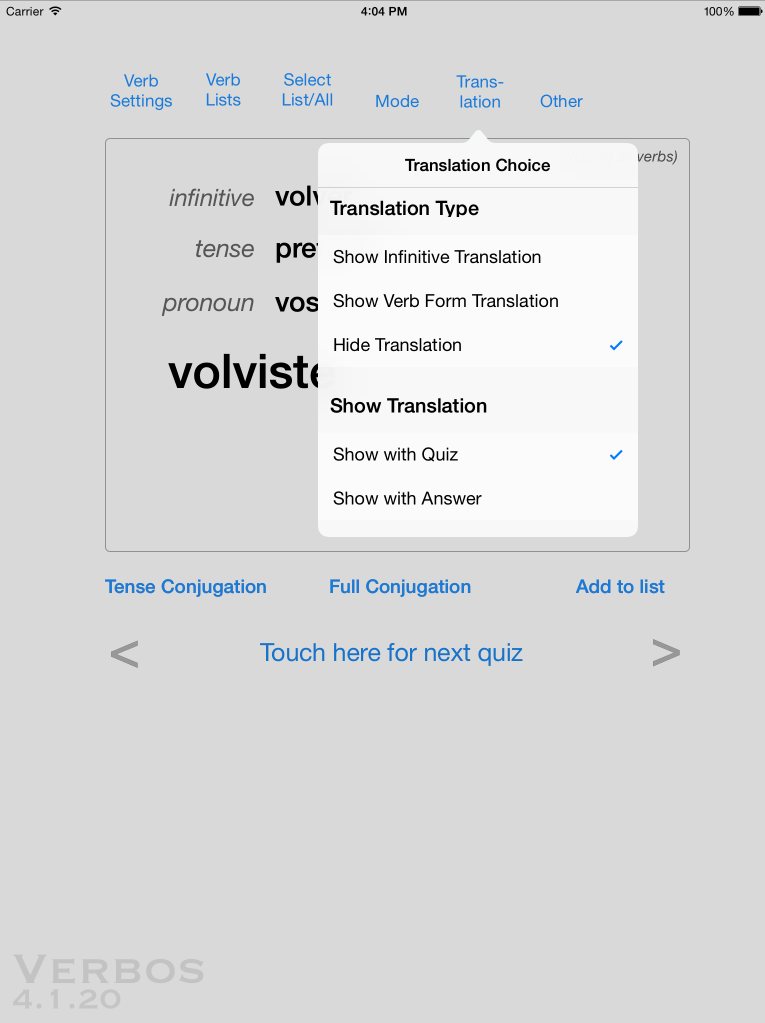 |
You can have Verbos show you, at the time it shows the answer, the translation of the infinitive, the translation of the verb form, or no translation, at all. Choose your preference from the "translation" button menu. Shown at left is the selection to see verb tense translations. |
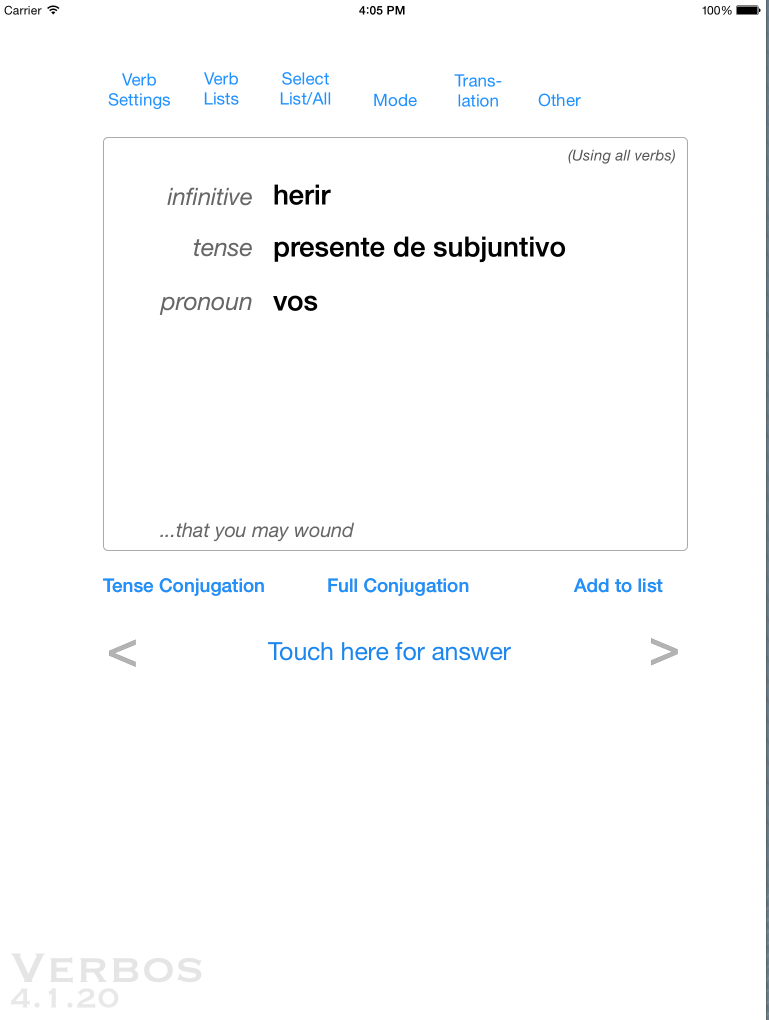 |
An answer, with the verb tense translation shown. |
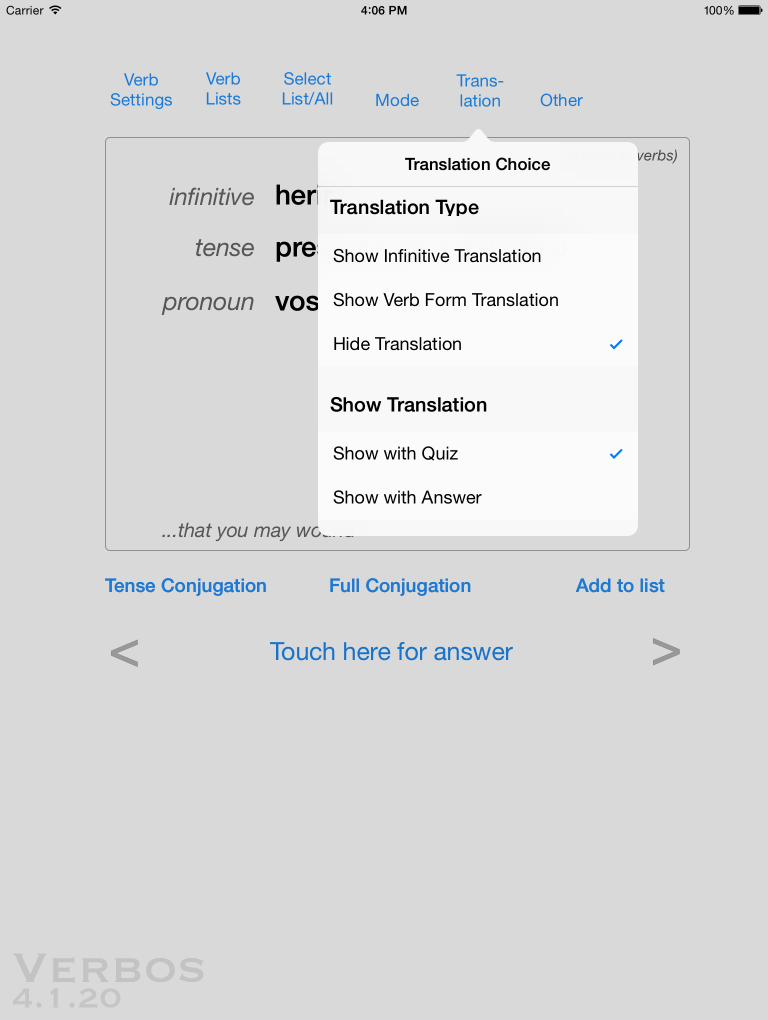 |
Selecting No translation |
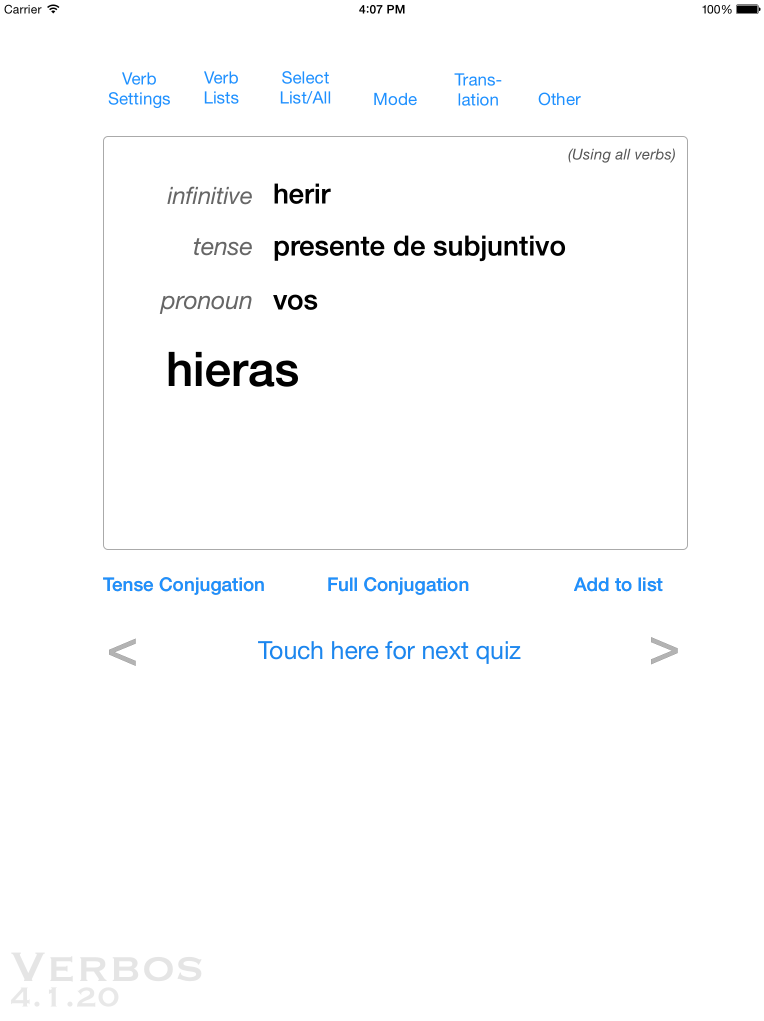 |
An answer with no translation. |
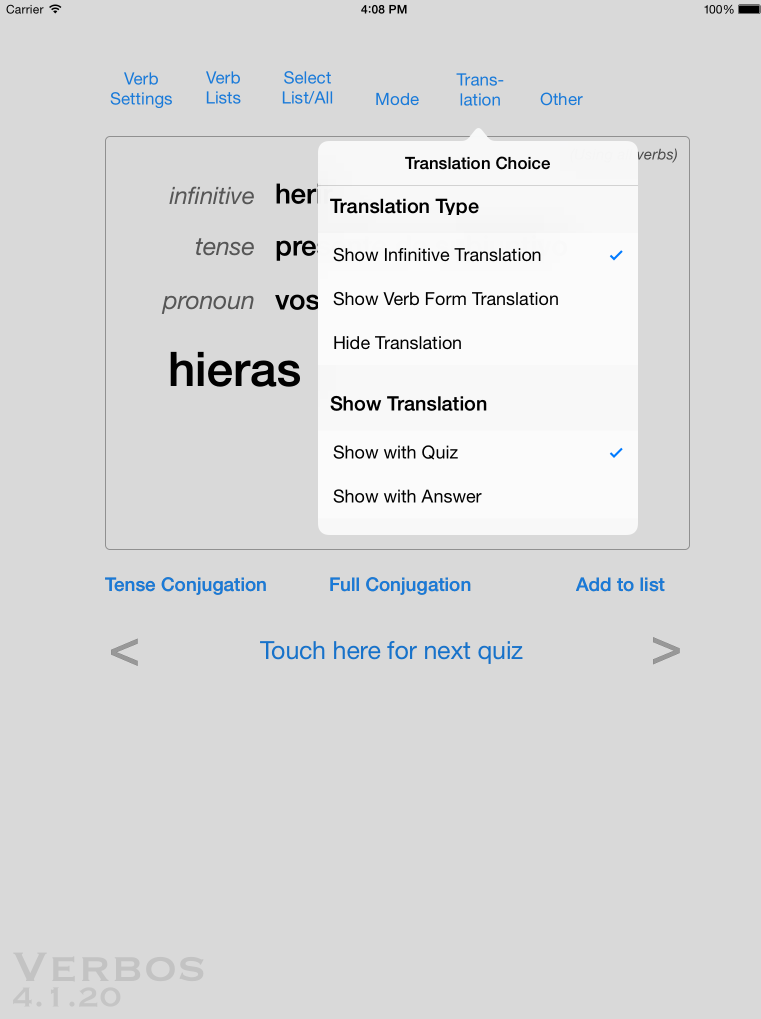 |
Selecting the verb infinitive translation. |
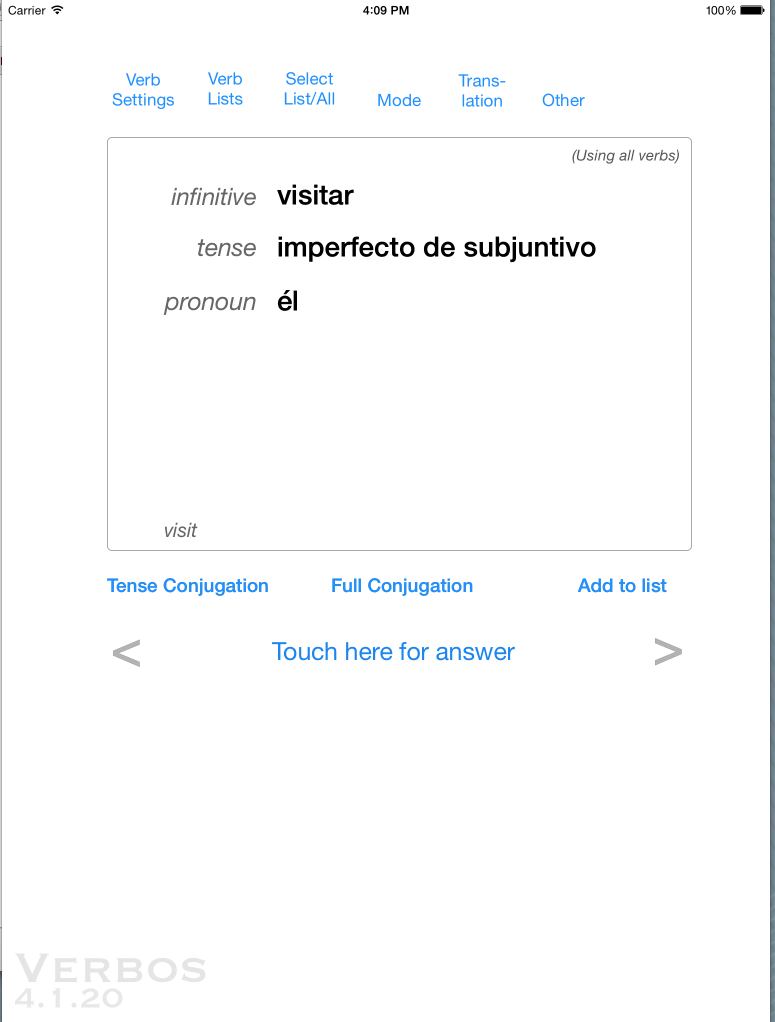 |
An answer with the verb infinitive translation. |
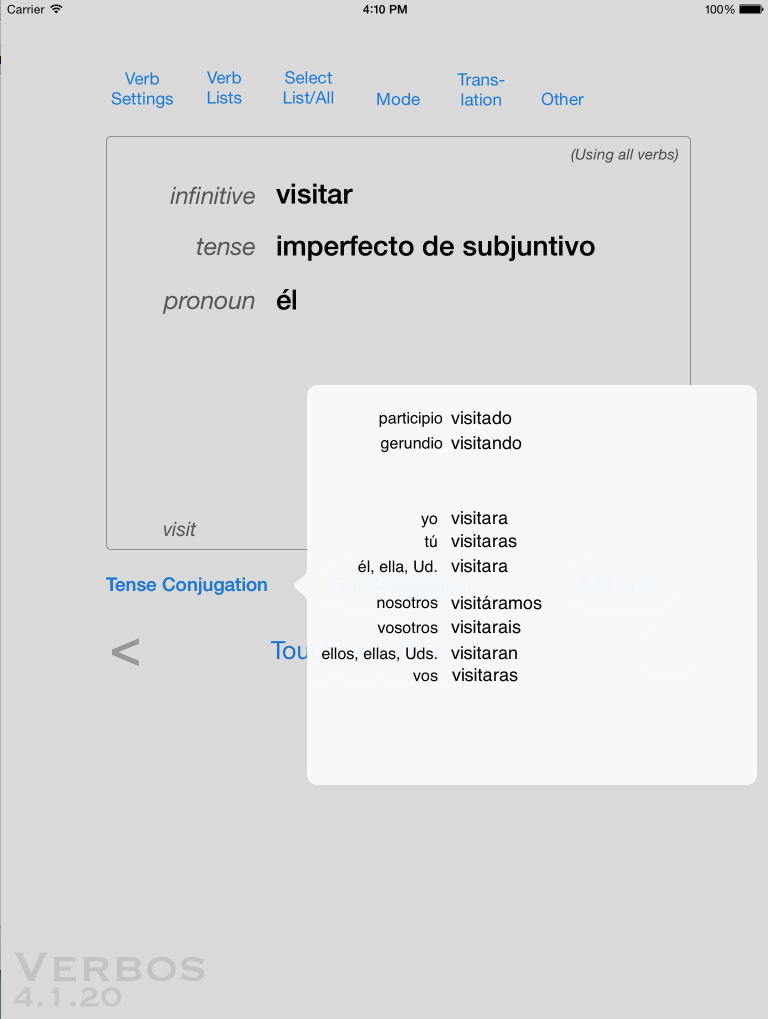 |
While you're on a verb, touching the button titled, "Tense conjugation" presents the conjugation of the verb and tense that is on the Quiz View at that time. Touch anywhere on the screen to dismiss the Tense Conjugation popover. |
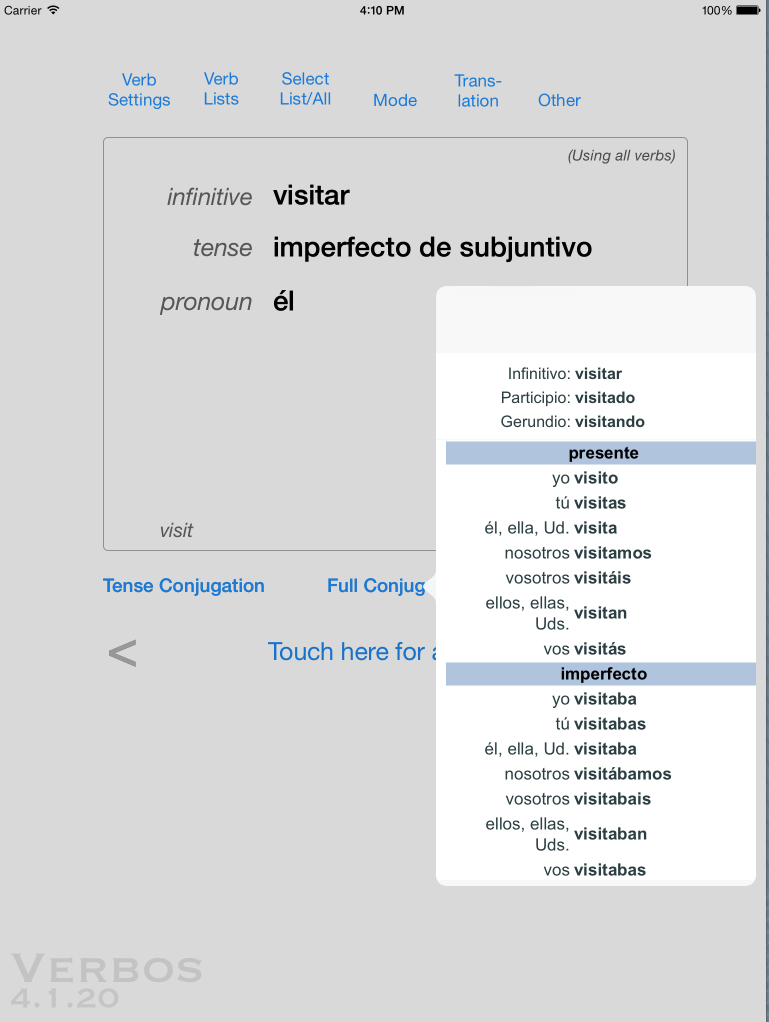 |
If you touch the button titled, "Full Conjugation" you'll see a popover presenting the full conjugation for the verb on the Quiz View. Again, touch anywhere to dismiss the popover. If you want to see the conjugation of a specific verb, you can search for it using the "Other" button at the top of the Quiz View. |
| Verb Selection Criteria | |
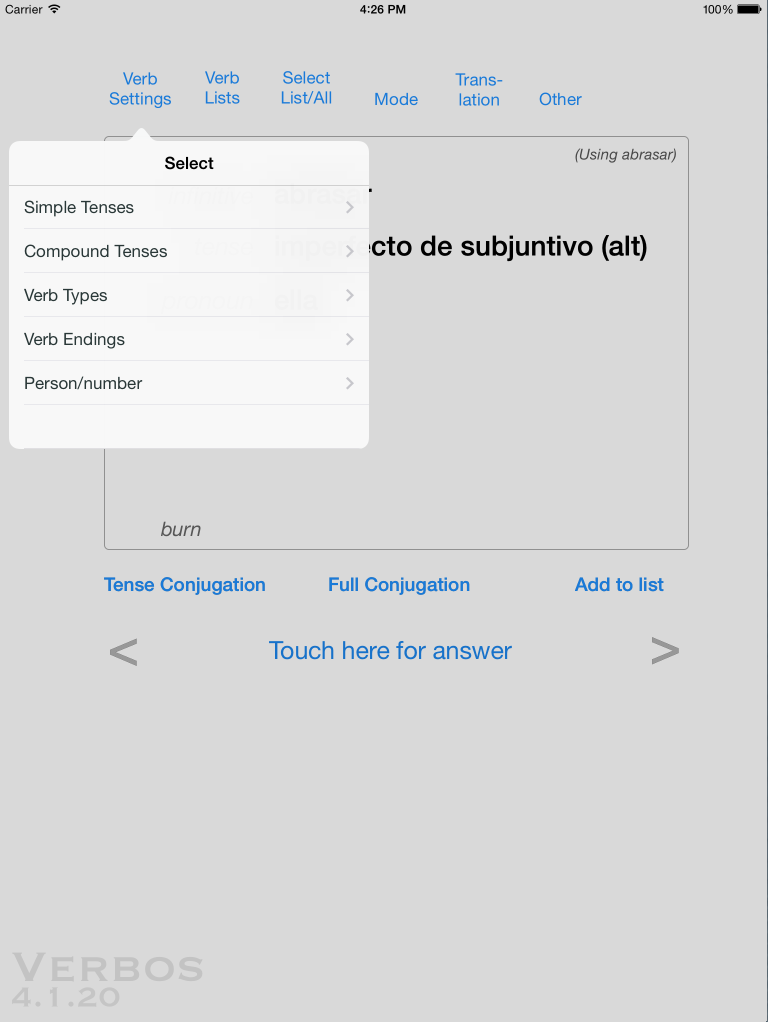 |
You can narrow the types of verbs Verbos will use for quizzes in five different ways: -Simple Verb Tenses -Compound Verb Tenses -Verb Types -Verb Endings -Person/Number To narrow the selection of verbs, touch one of the five criteria, then touch the row of a type you want included. A check-mark indicates that verb forms of this type will be included. Touching "Use all..." selects or deselects all verbs on that page. The following screens show this. |
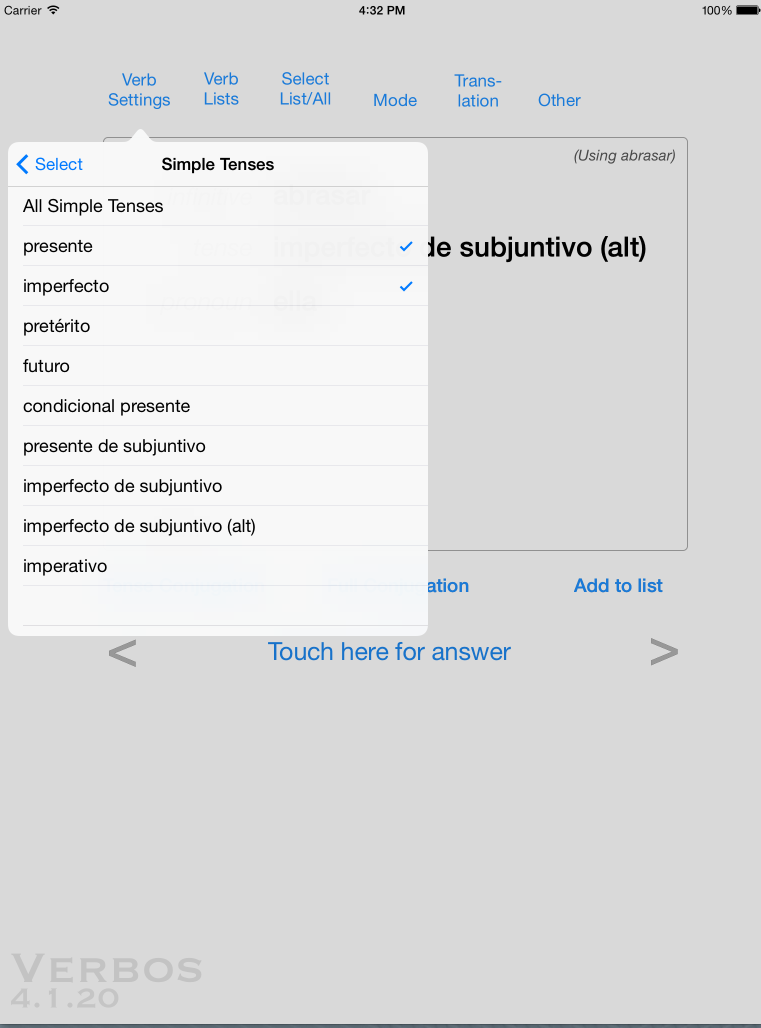 |
Selecting Simple Verb Tenses for quizzes. |
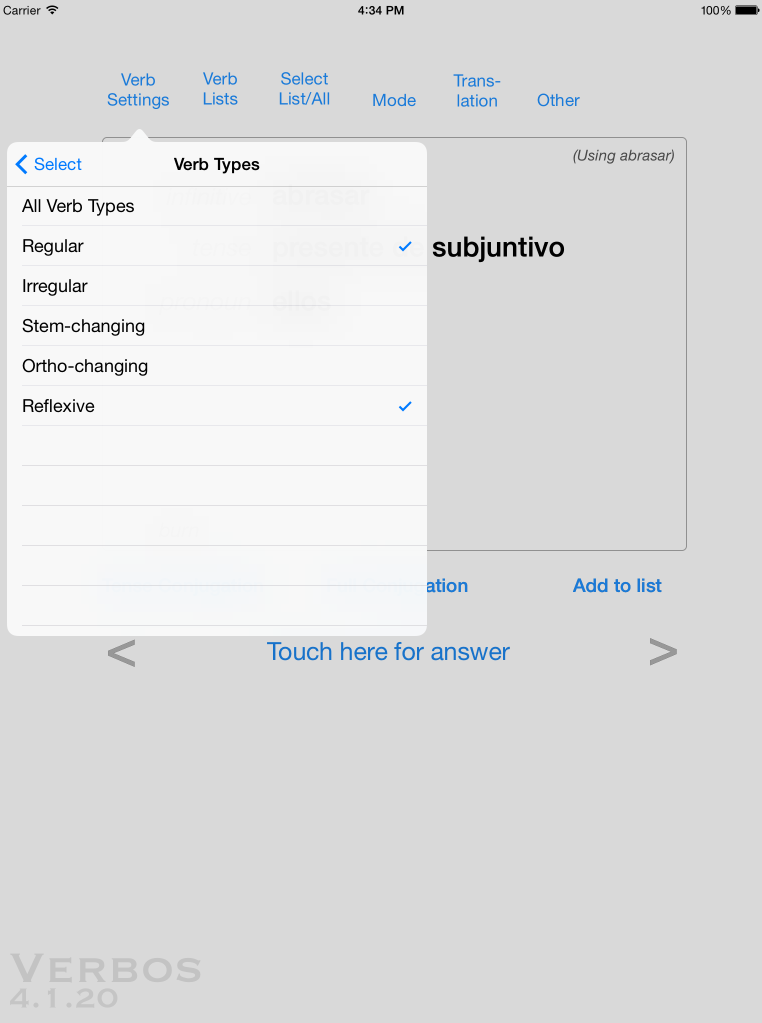 |
Selecting Compound Verb Tenses for quizzes. |
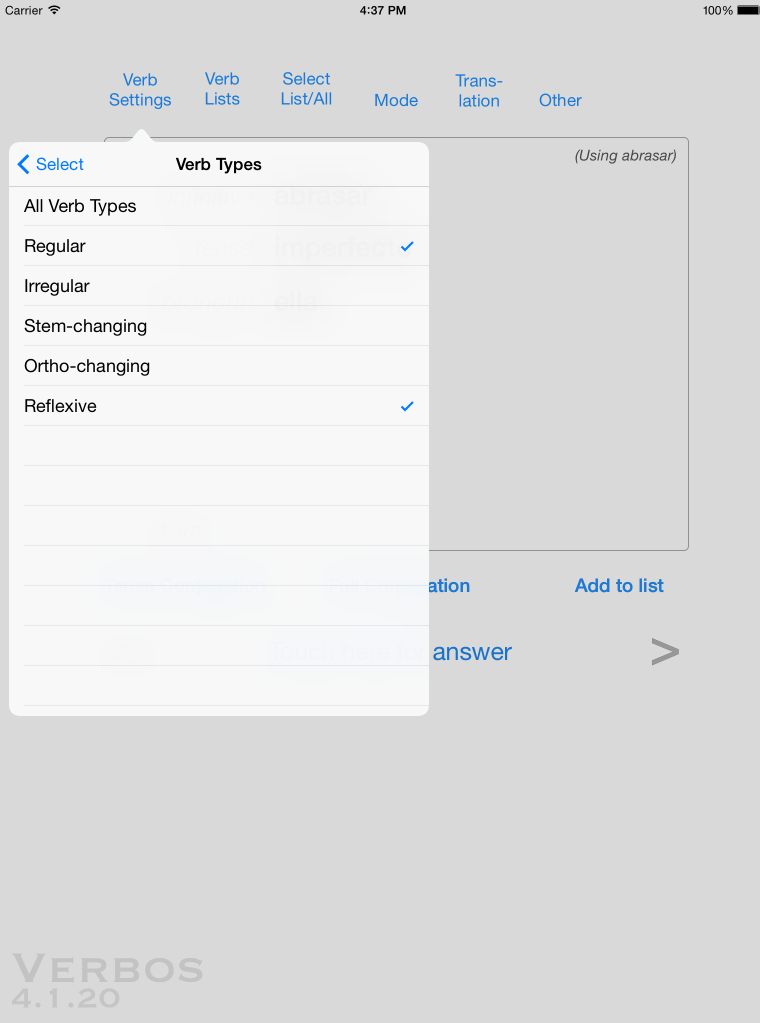 |
Selecting Verb Types for quizzes. |
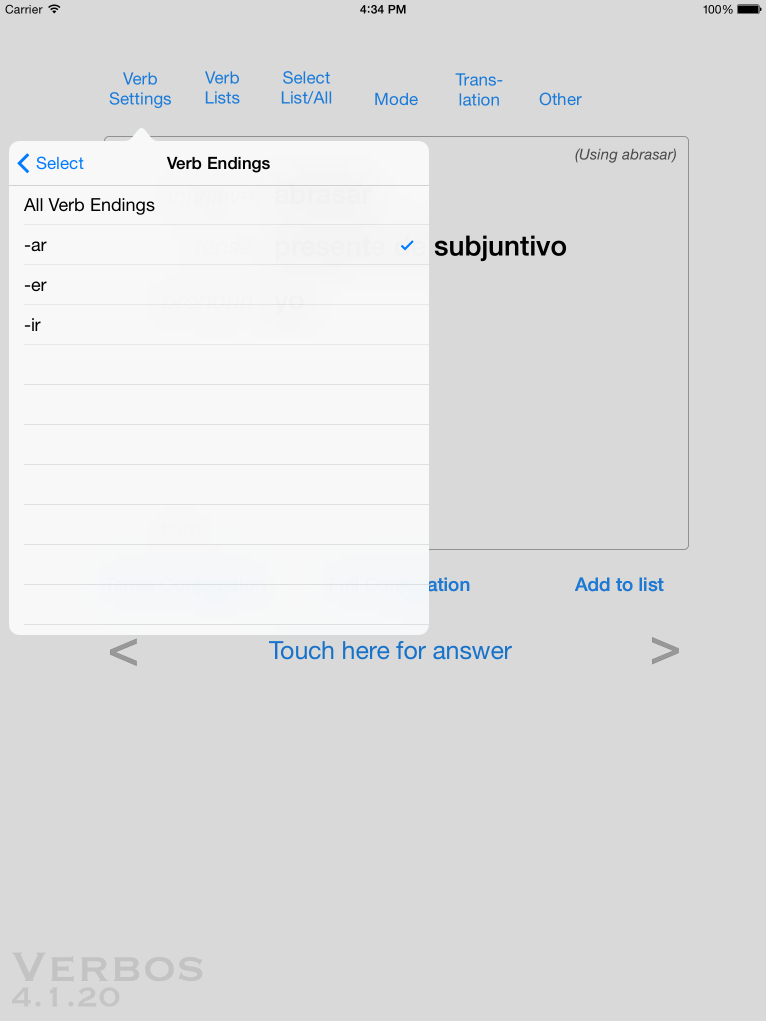 |
Selecting Verb Endings for quizzes. |
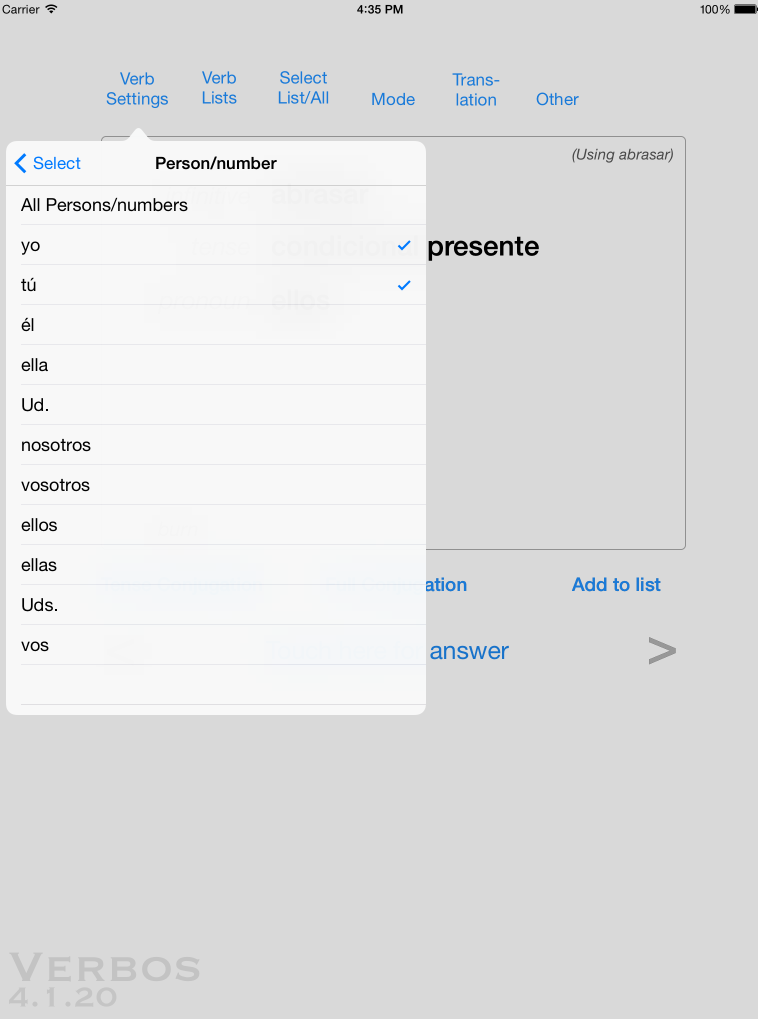 |
Selecting Persons/Numbers for quizzes. |
| Verb Lists | |
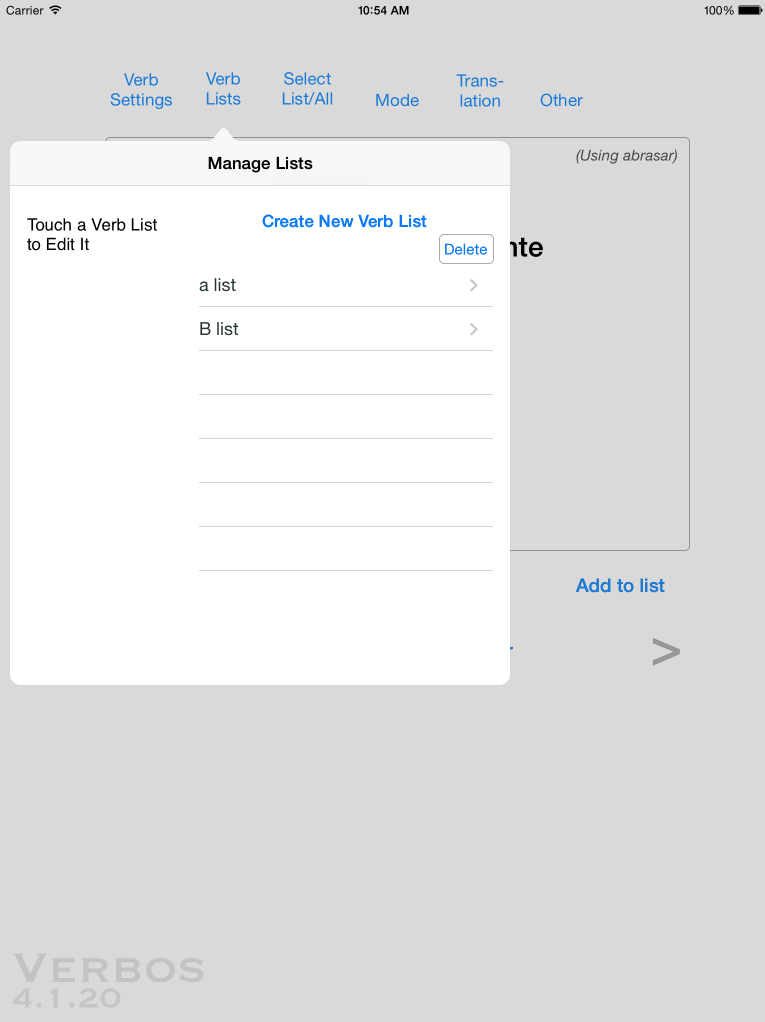 |
You can create and save any number of verb lists and then select a verb list for quizzing. This gives you great flexibility in strengthening areas you may be having trouble in. This screenshot shows what you'll see when you touch the "Verb Lists" button on the Quiz View.
To create a new verb list, touch the "Create New List" row. To edit an existing list, touch the row containing the list name. If you want to delete a list, swipe the list name from left to right, and then confirm the deletion. Note, this is not "un-doable;" when you delete a verb list, it's gone. |
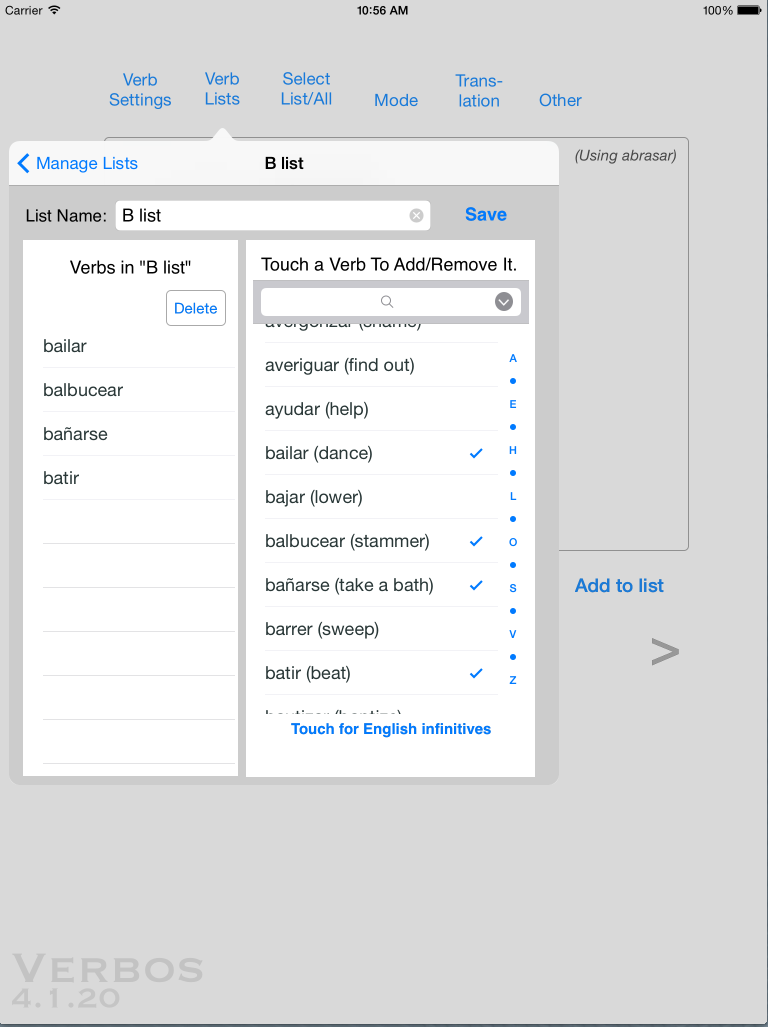 |
When you add or edit a verb list, you'll see this screen. You can add or remove a verb from a list by touching the infinitive row; you'll see the verb list on the left updated to reflect the change you made. You can also remove a verb by swiping it from left to right in the verb list on the left. You then confirm the deletion. This removes the verb from the list but does not, of course, remove it from the list of infinitives. You can add the verb back into the list. |
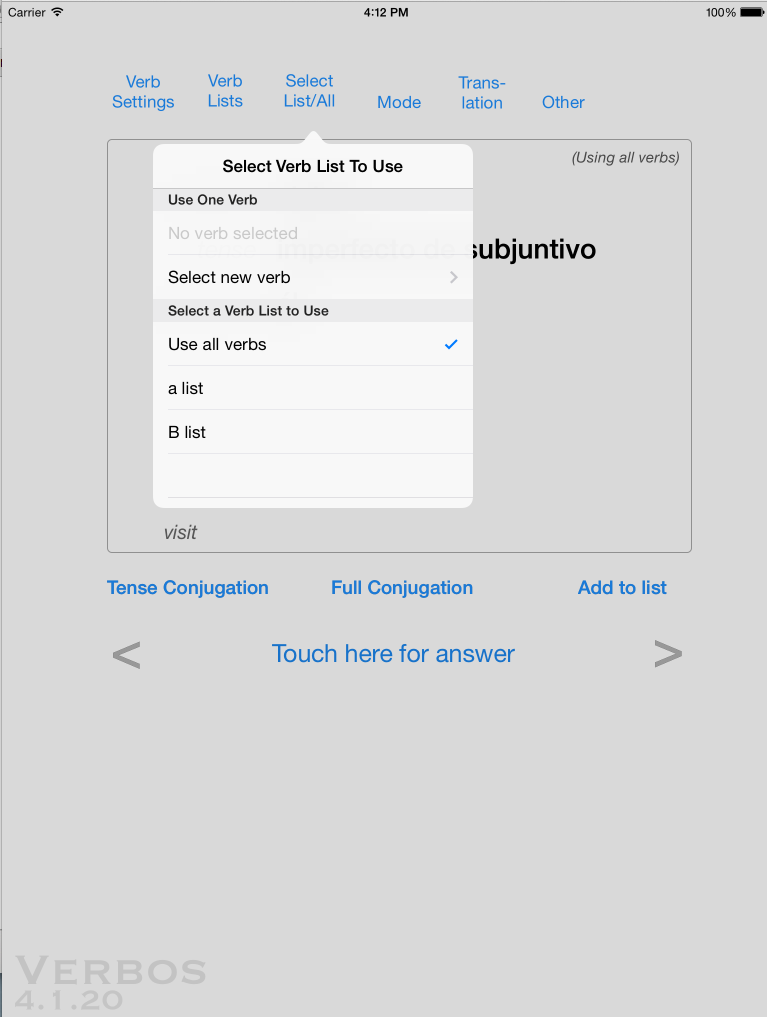 |
To select a verb list to use for quizzing, touch the "Select List/All button, then select the verb list you want to use, or "Use All Verbs," in the popover that appears. Touch anywhere outside the popover to dismiss it and return to the Quiz View. |
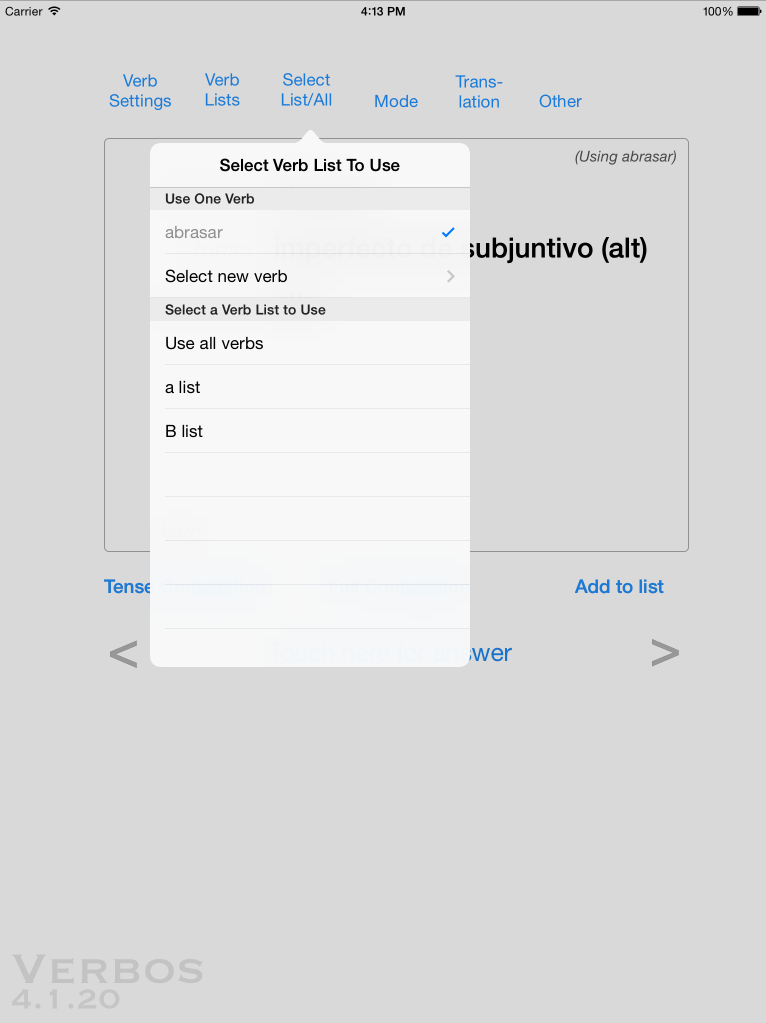 |
When selecting, you can choose to test yourself on just one verb, by touching the Select new verb line. You can then choose what verb you want to use. If you've previously selected a verb, it will show in the first line and you can use it by touching it. |
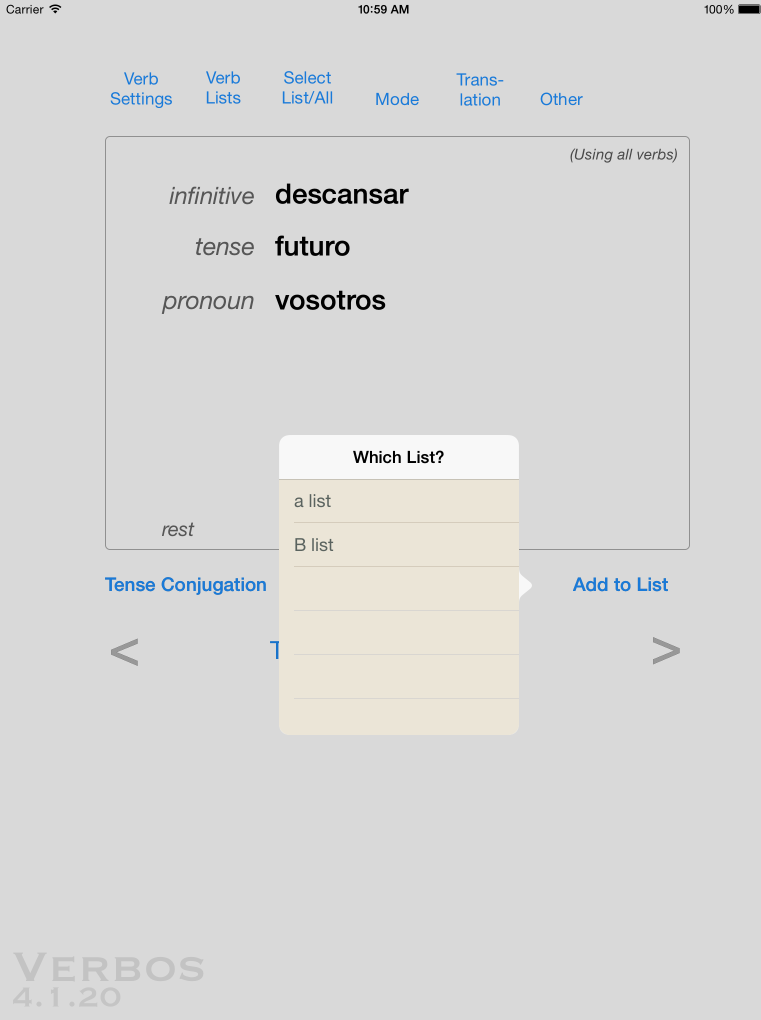 |
If you have one or more Verb Lists defined, and are using All Verbs, you can add a verb to a list quickly, by pressing the "Add to verb list" button on the drill view screen. A menu pops up, showing all the verb lists available. |
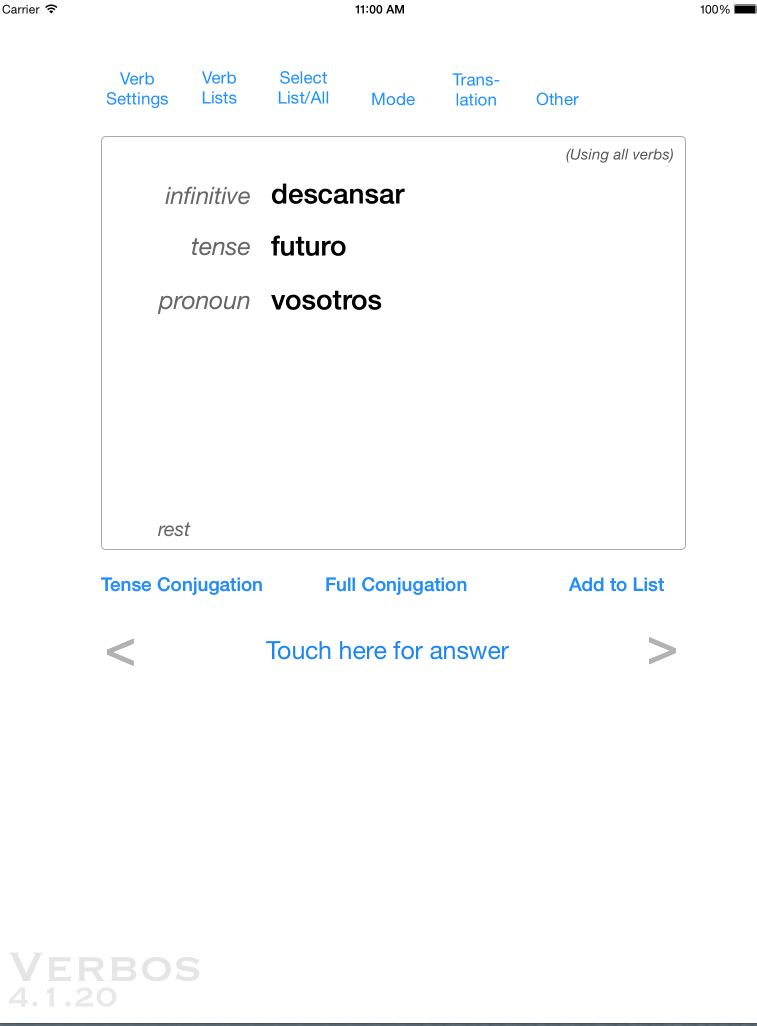 |
Touch the verb list to which you wish to add the verb. A checkmark appears, and the menu will then disappear. The verb infinitive on the screen will be added to the selected verb list. |
| Test Mode | |
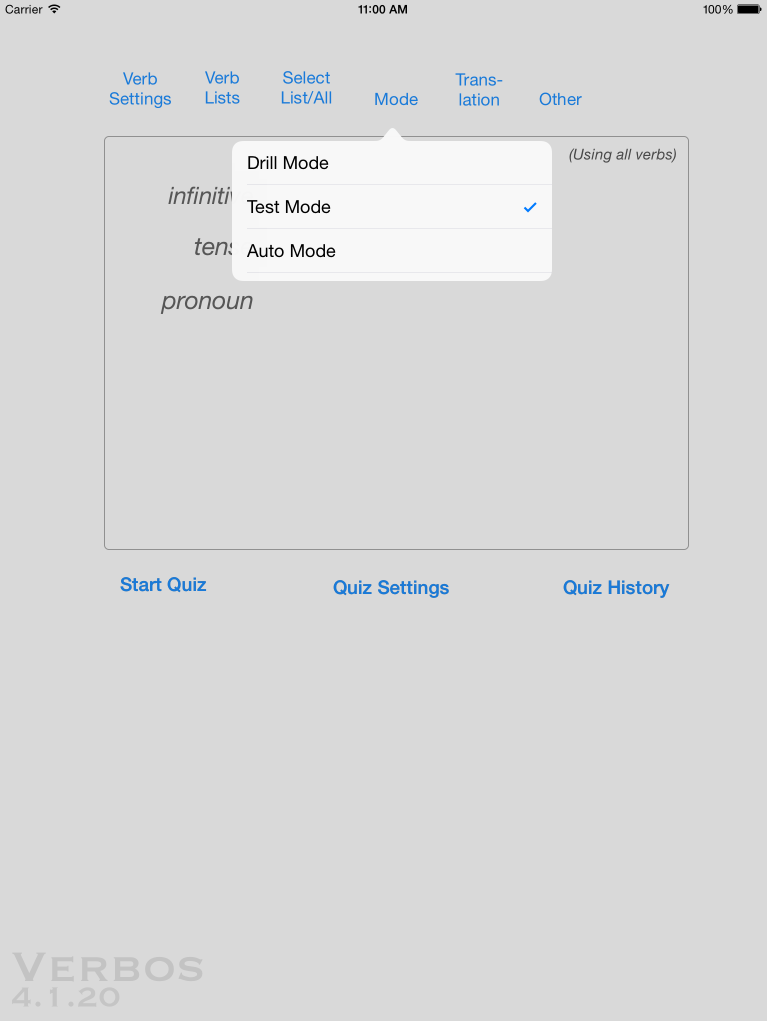 |
In Test Mode, you can set up a test for yourself, score your answer, and save the results of the test for review and seeing your progress. The Test Mode is like the Drill mode, in that you get a new verb form without an answer, think or say what you think the answer is, then touch the Answer button to see the correct answer. Then you score how you did, by touching either the Right or Wrong button. |
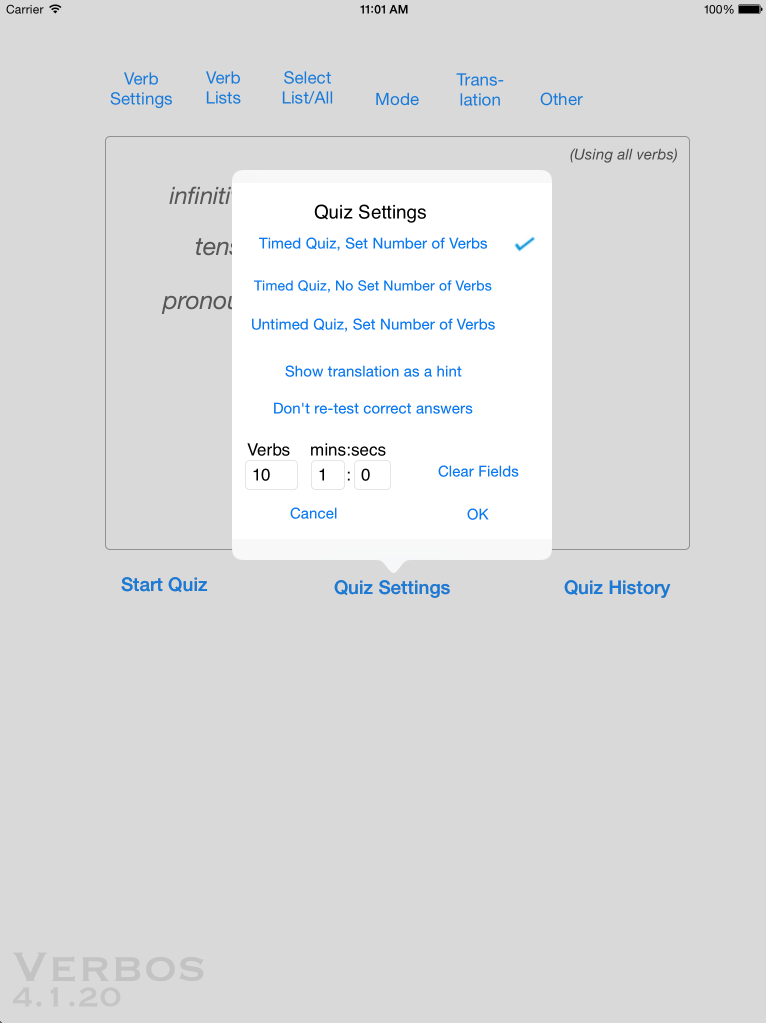 |
You can set the type of test you want. A timed quiz, with a set number of verbs; an untimed test, where you set the number of verbs you wish to be tested on; or a timed-only test, where you set the length of the test. In that case, the test will be for as many verbs as yu can answer in the time limit. |
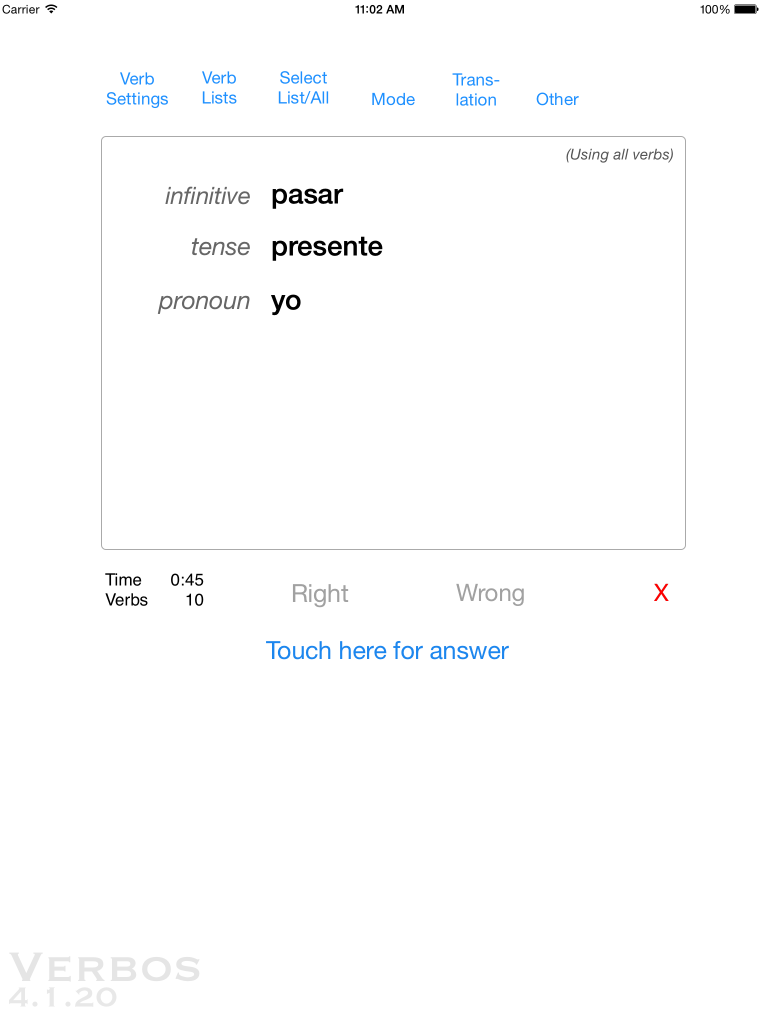 |
When you press the 'Start Test' button, Verbos starts the test using your Test Settings. You will see a small progress indicator at the left end of the middle row, showing how much longer the test will be, in seconds and/or number of verbs, as appropriate. |
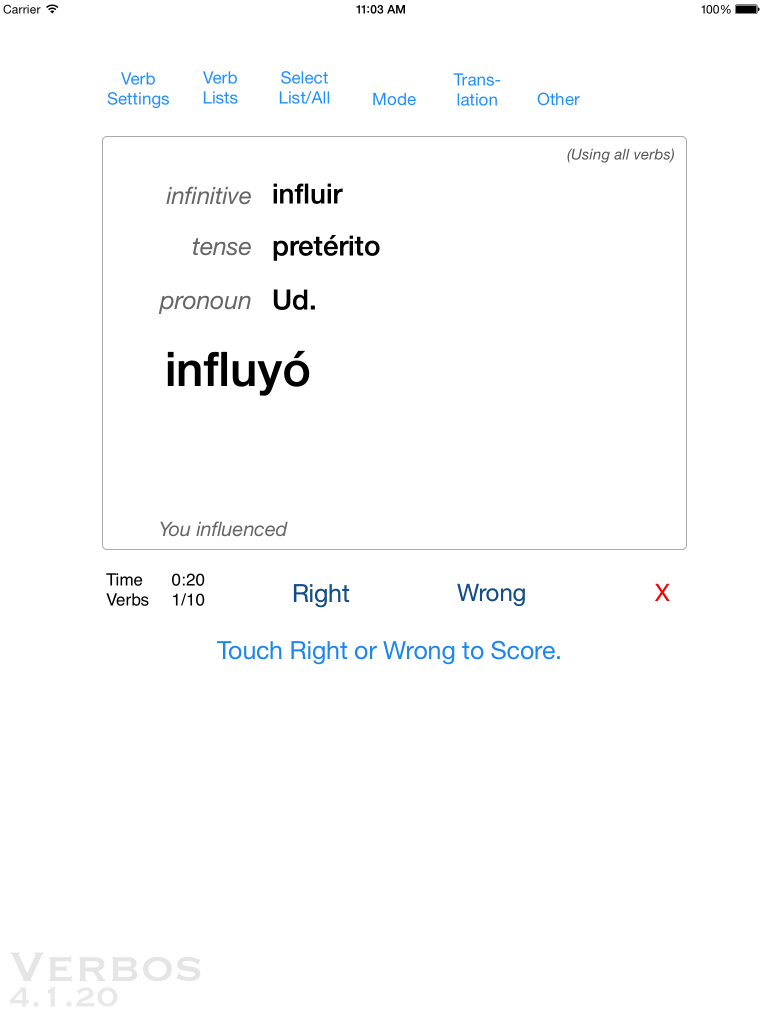 |
After you've seen the answer for a test verb, you press the 'Right' or 'Wrong' buttons to score your answer. |
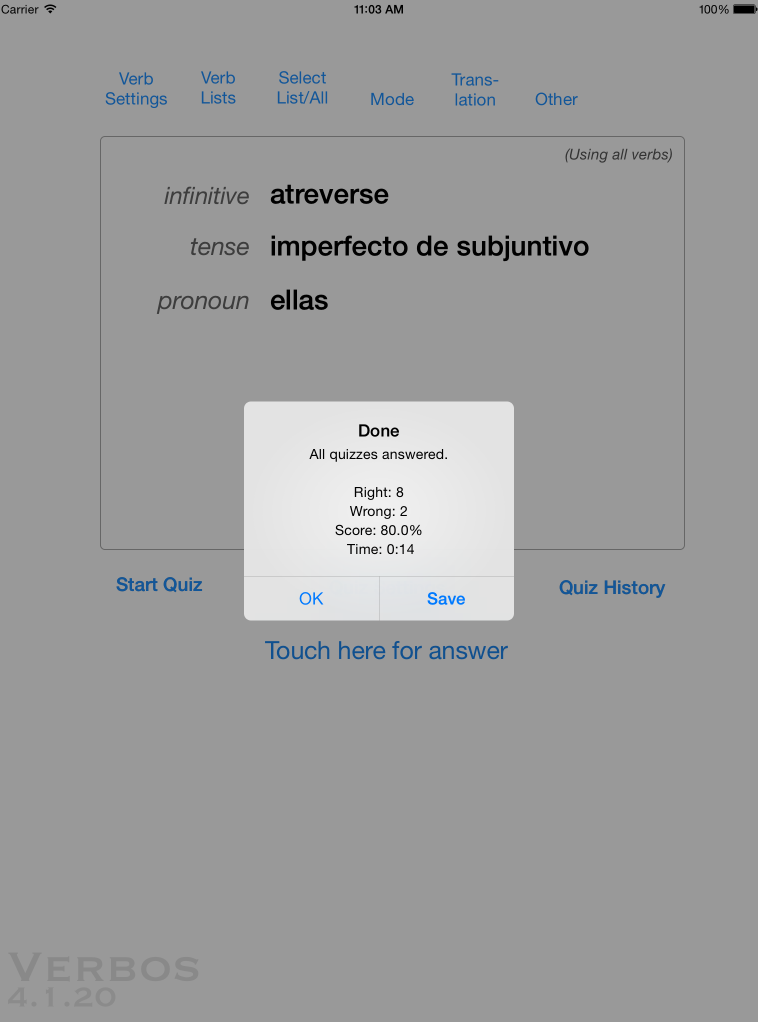 |
When the test completes, you will see your scores for that test. You can save the result, if you want to see your progress over time. |
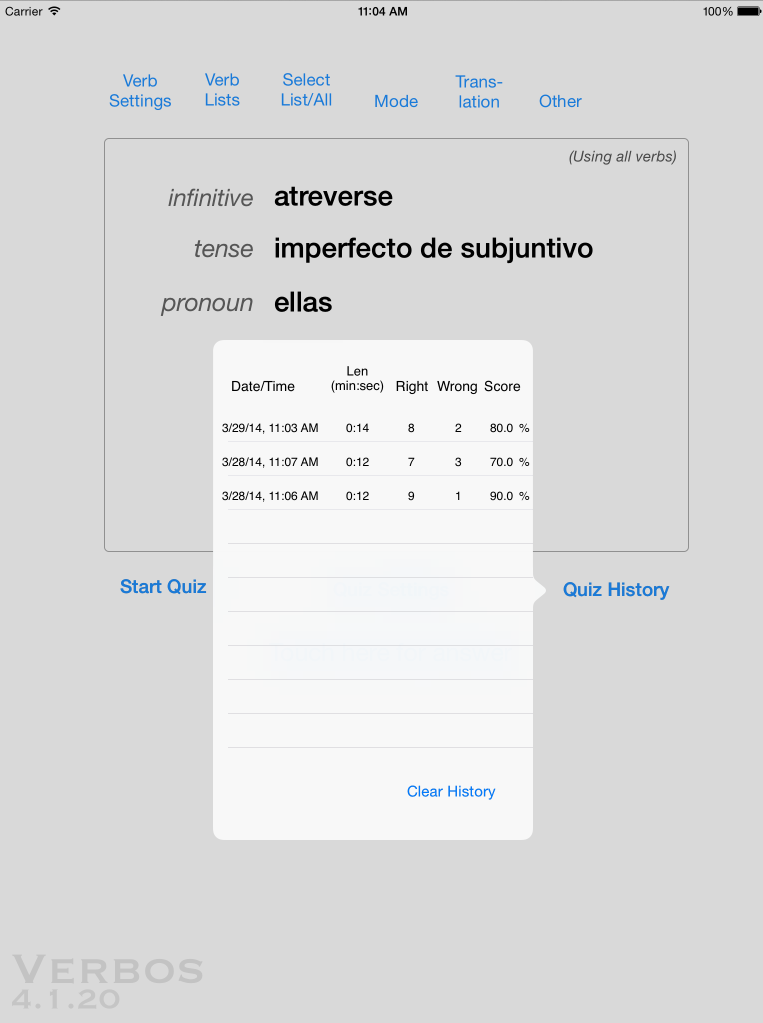 |
Pressing the "Test History" button shows you the results of all the tests you've saved, with the most recent at the top. Pressing the "Clear History" button does just that: all history records will be cleared. |
| Auto Mode | |
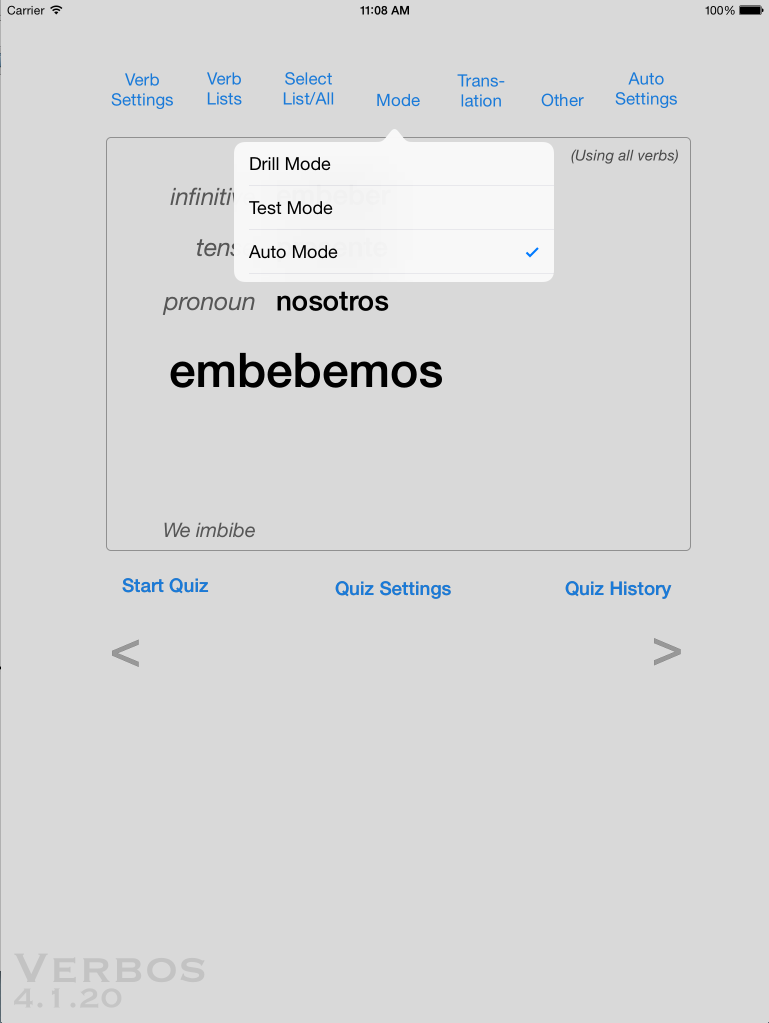 |
In Auto Mode, you can have Verbos cycle through answers and new quiz verbs automatically, with no need to touch the screen. |
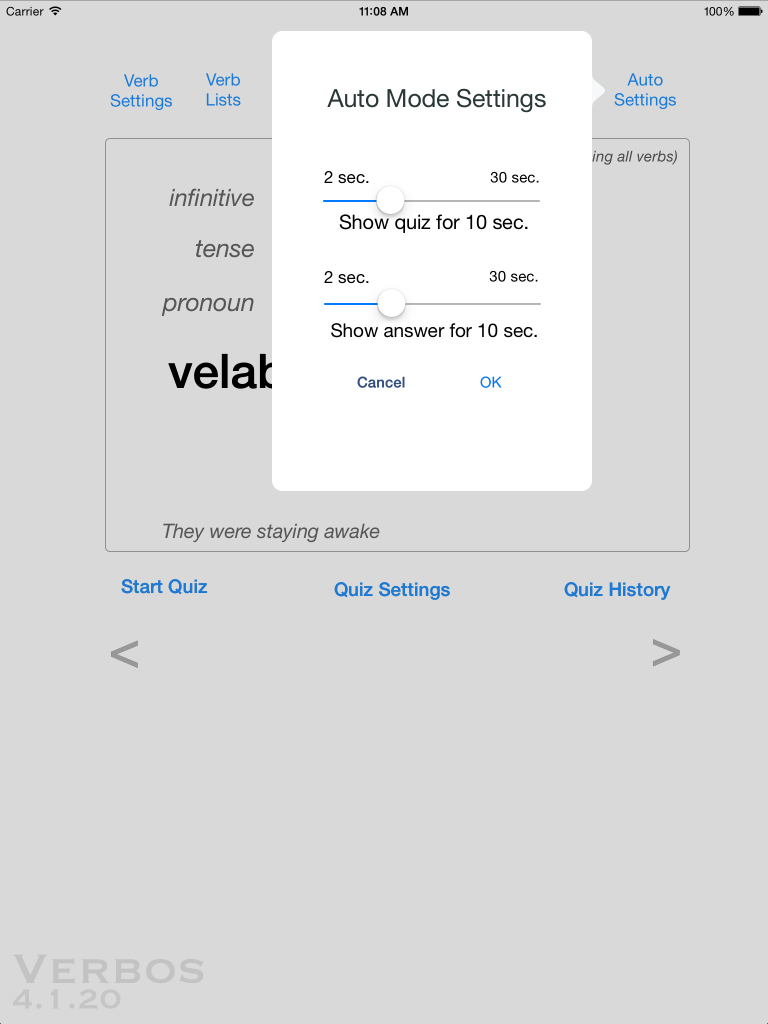 |
When in Auto Mode, a button labeled "Auto Settings" appears to the right of the top row of buttons. Touching this button will allow you to set the time that Verbos will present a quiz, and the amount of time it will present the answer. The minimum for each of these is 2 seconds, the maximum 30 seconds. |
| Other | |
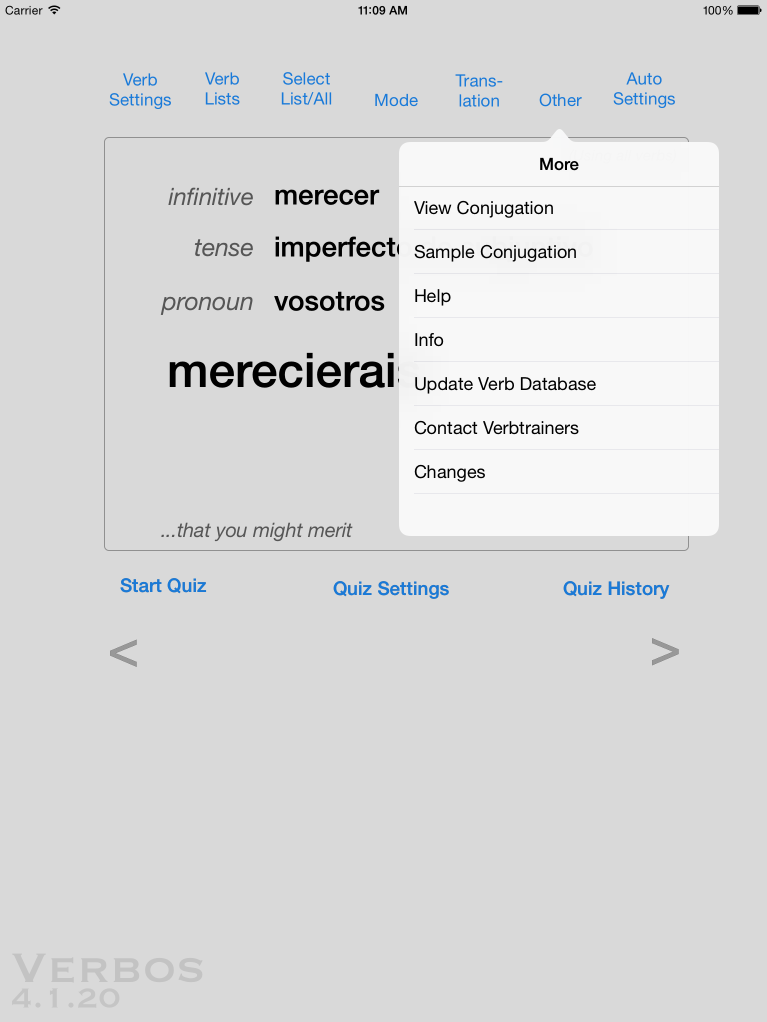 |
The "Other" button provides several capabilities: -View Conjugation: you can see the full conjugation of any verb in the Verbos database; -Sample Conjugation: shows a sample conjugation of translations, so you can see how any Spanish verb form translates to English; -Help: shows a short set of Help instructions; -Info: Some information about Verbos. -Contact Verbtrainers: allows you to send me an email with suggestions for improvements or bugs you've noticed. -Changes: a quick explanation of changes in the current version. |
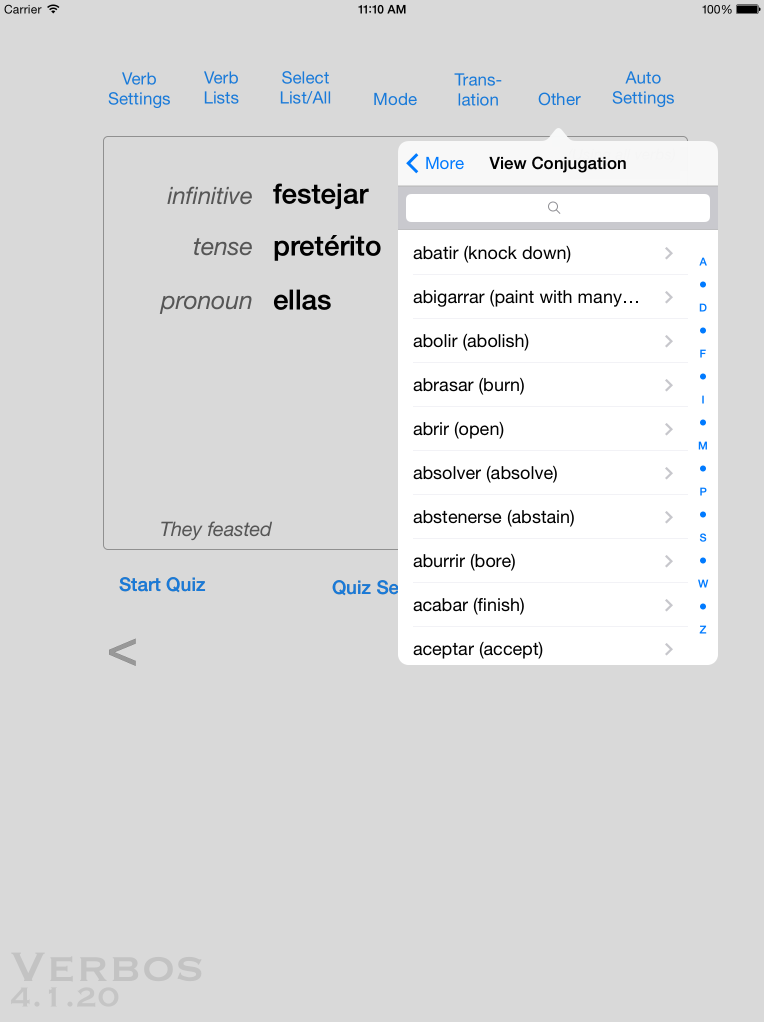 |
View Conjugation Touch an infinitive to see the full conjugation for that infinitive. You can search for an infinitive by entering it in the search field; as you enter characters, Verbos will narrow the list to infinitives starting with the entered characters. |
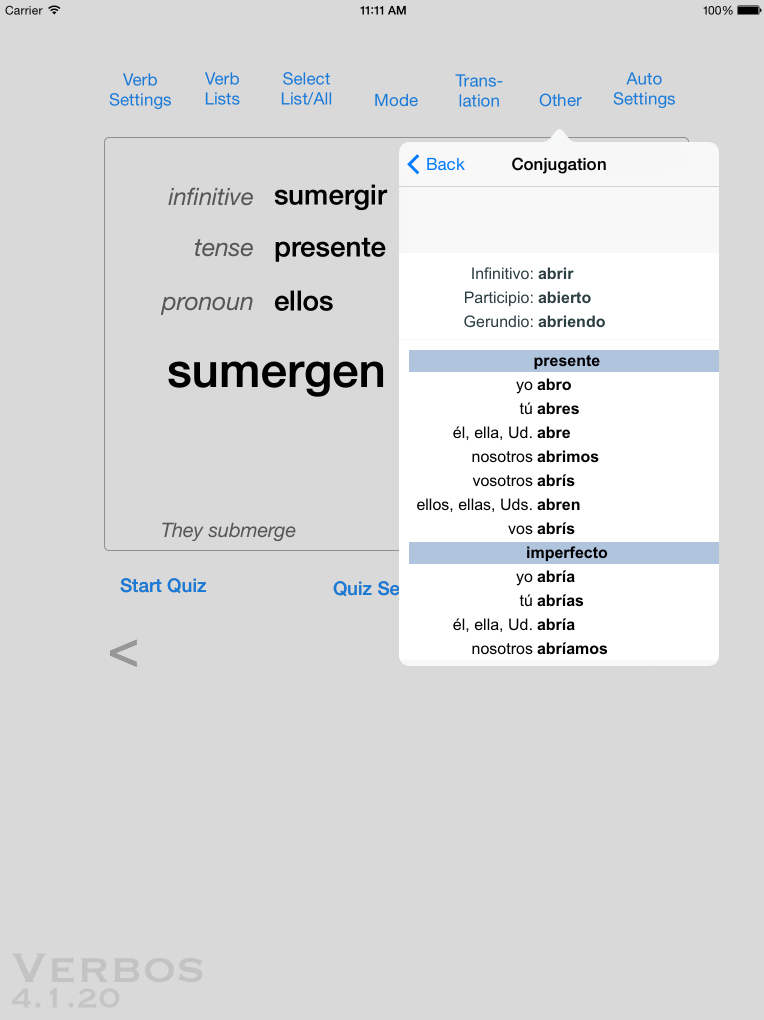 |
The full conjugation for the infinitive abrir. |
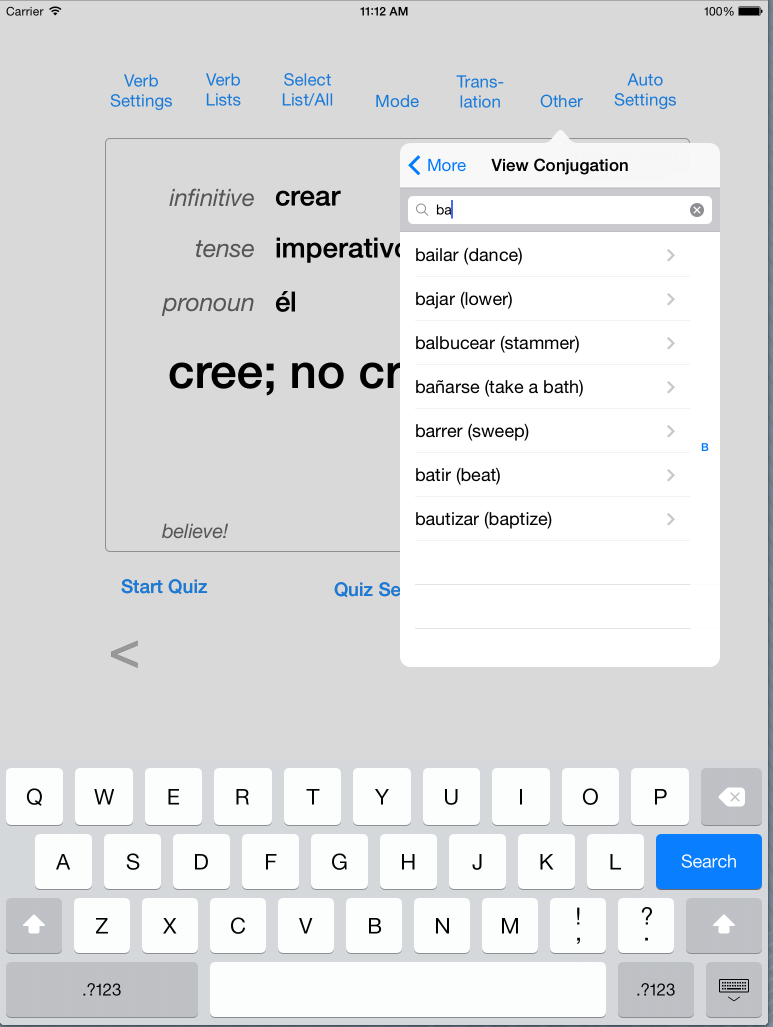 |
A reduced list, from the characters entered in the search field ('ba'). |
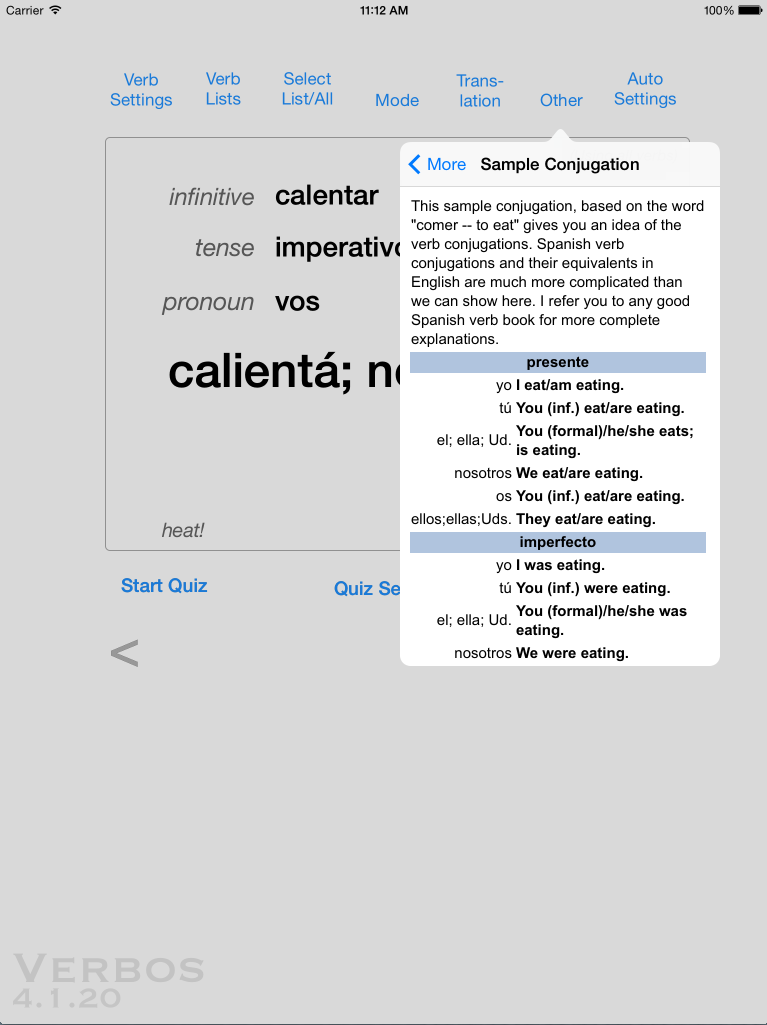 |
The Sample Conjugation |
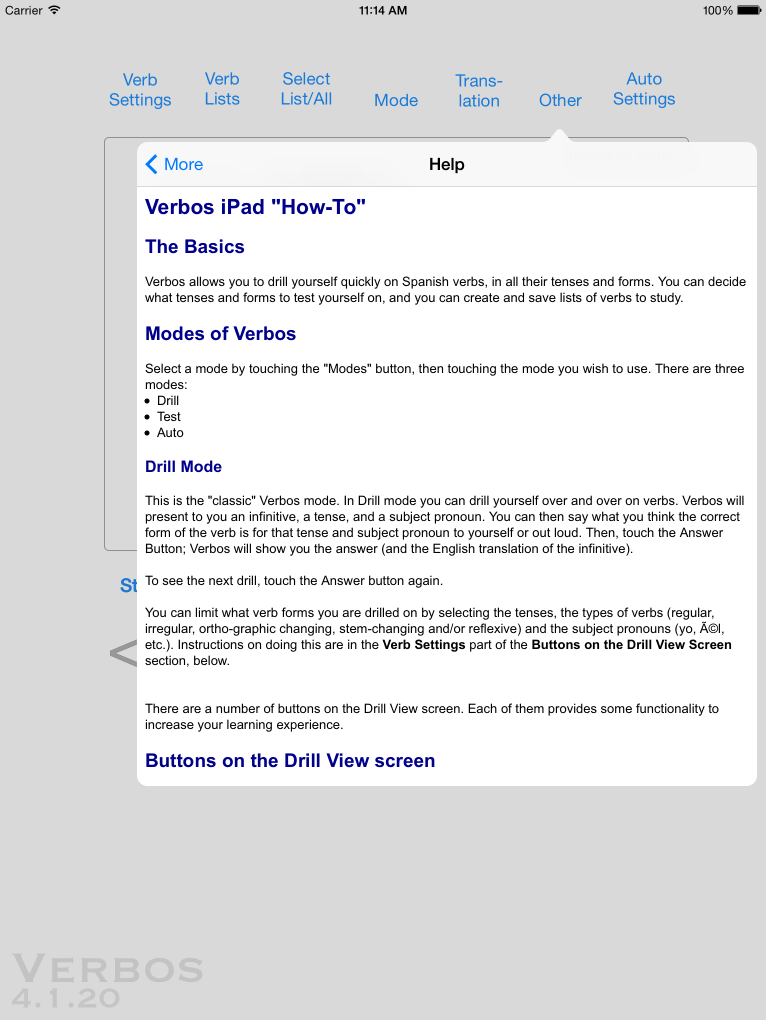 |
Help |
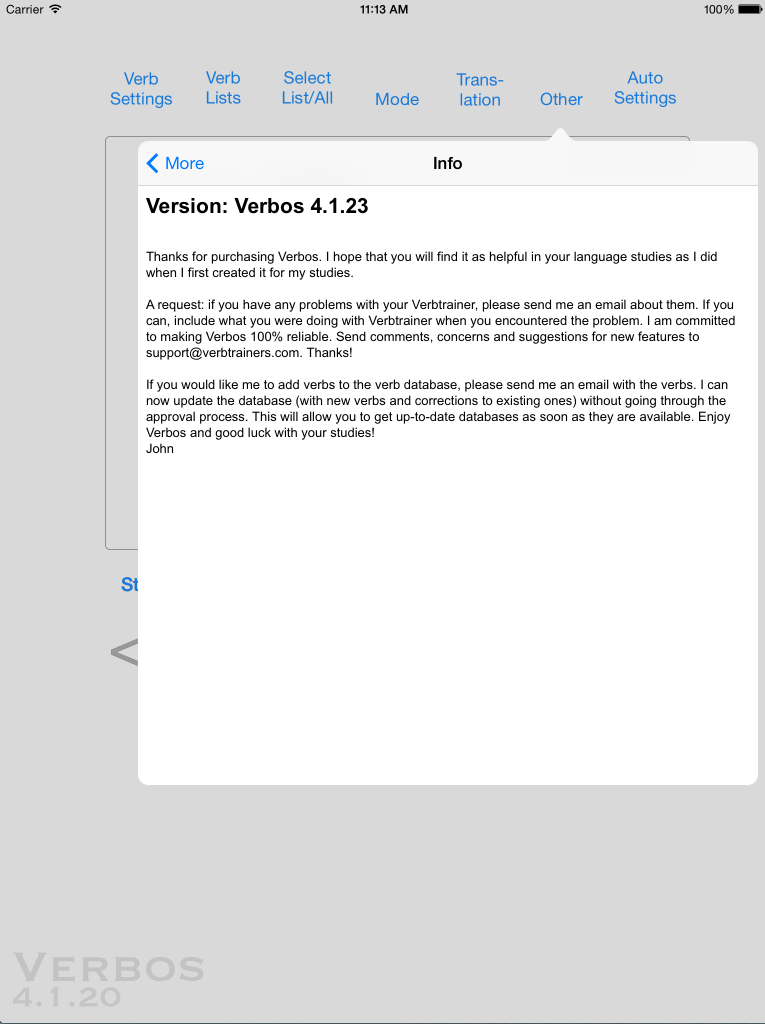 |
Info |
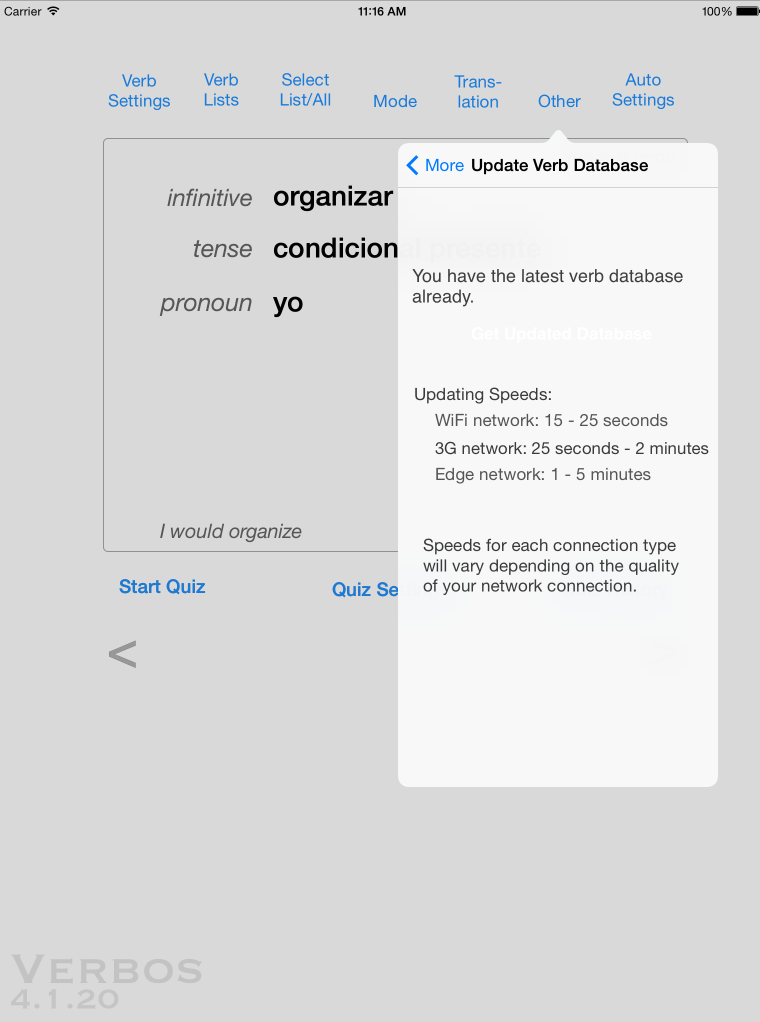 |
Updated database. Occasionally I update the database that stores all the verbs. You can download the updated database here. This hasn't happened for a while, as users like you are quick to point out errors, and I haven't heard of any database errors recently |
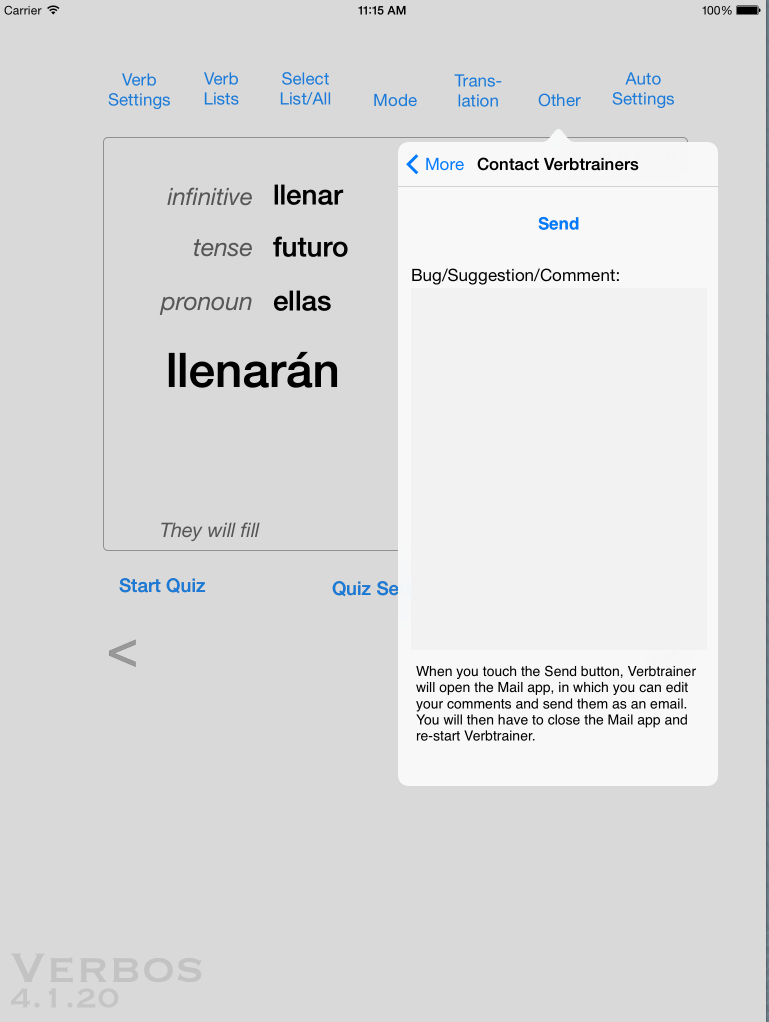 |
Sending Verbtrainers Support an email. |
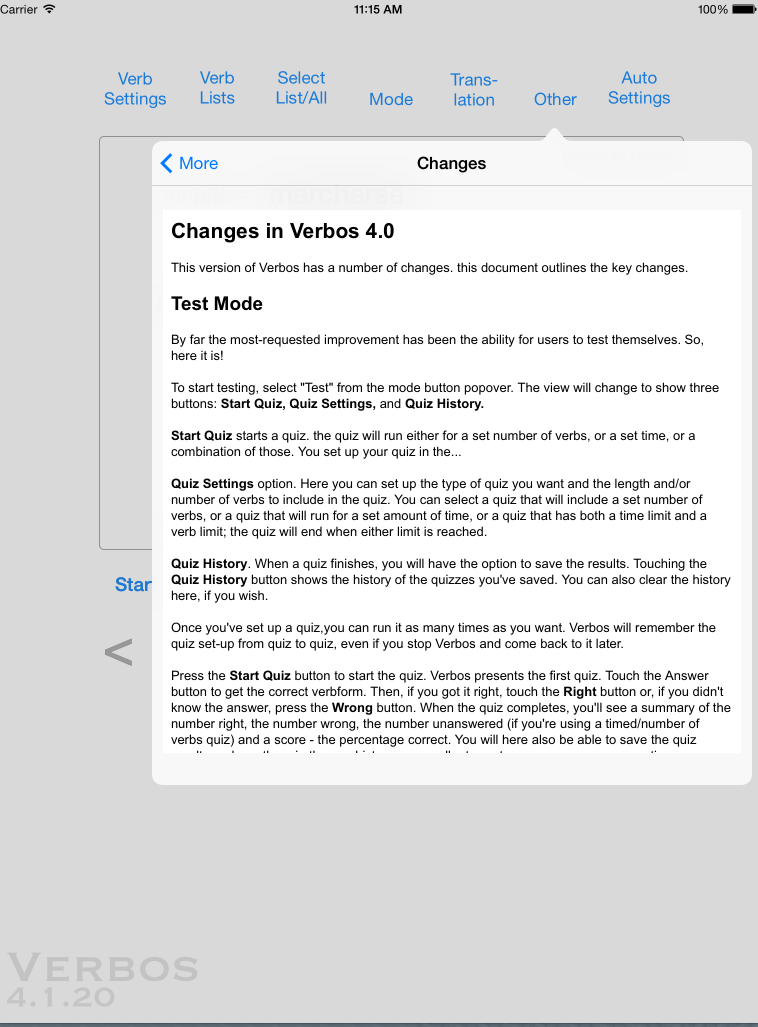 |
Changes in the current version. |